
Running a Minecraft server can be one of the most rewarding experiences in gaming, but it’s not without its challenges. Server crashes are one of the most common frustrations players and server admins face. Whether you’re hosting a vanilla or modded Minecraft server, unexpected crashes can halt gameplay, cause data loss, and ruin the fun for everyone.
If you’re dealing with Minecraft server crashes on Windows, Mac, or Linux, don’t worry! Most crashes can be fixed by following a few key troubleshooting steps. In this post, we’ll guide you through the most common causes of crashes and show you how to resolve them, whether you’re running a small server for friends or a larger server with tons of mods.
Why Do Minecraft Servers Crash?
Before diving into fixes, it’s essential to understand why Minecraft servers crash. Crashes can occur due to several reasons, including:
- Insufficient Memory: Minecraft is resource-intensive, especially for large worlds or when running mods. If your server runs out of available memory, it will crash.
- Corrupted World Files: Large or damaged world files can cause loading issues and crashes.
- Outdated Software: Using outdated versions of Minecraft, Java, or server software (like Paper or Spigot) can cause compatibility issues.
- Mods/Plugins: Incompatible or outdated mods and plugins can lead to crashes, especially if they’re not updated to match the server version.
- Server Overload: Too many players, excessive entities, or high server settings (like view distance) can overload your server and cause crashes.
- Java Errors: Minecraft relies on Java, and a corrupt or outdated Java installation can lead to crashes.
- Operating System Issues: Sometimes the problem lies with your operating system or system settings rather than the game itself.
Now that you understand the possible causes, let’s dive into solutions to fix these issues on Windows, Mac, and Linux.
1. Allocate More RAM to the Server
One of the most common causes of server crashes is insufficient RAM. Minecraft requires a decent amount of memory, especially for larger worlds, more players, or modded servers.
Windows:
- Navigate to the folder where your Minecraft server is located.
- Right-click on the start.bat file and choose Edit.
- Modify the Java arguments to allocate more RAM:
java -Xmx4G -Xms2G -jar minecraft_server.jar nogui-Xmx4G: Allocates 4GB of maximum RAM.-Xms2G: Allocates 2GB of initial RAM.
- Save the file and run the server again by double-clicking the start.bat file.
Mac/Linux:
- Open the start.sh script with a text editor.
- Modify the
javacommand as follows:java -Xmx4G -Xms2G -jar minecraft_server.jar nogui - Save the script and ensure it’s executable:
chmod +x start.sh - Run the script to start your server with the increased RAM allocation.
Note: Be mindful not to allocate all available system memory to the Minecraft server, as it may affect other system processes.
2. Update Java and Minecraft Server Software
An outdated version of Java or the Minecraft server can lead to crashes due to compatibility issues. Minecraft is optimized for newer versions of Java, so ensuring that both Java and your server software are up to date is crucial.
Updating Java:
- Windows: Download the latest version of Java 17 or newer from Oracle’s official website.
- Mac/Linux: Use your package manager to install the latest version:
- Mac: Use Homebrew:
brew install openjdk@17 - Linux:
sudo apt update sudo apt install openjdk-17-jdk
- Mac: Use Homebrew:
Updating Minecraft Server Software:
- Download the latest Minecraft server
.jarfile from Minecraft’s official website. - Replace your old server file with the new one to ensure compatibility with the latest game features and bug fixes.
3. Fix Corrupted World Files
If your server crashes while loading a world, the world files might be corrupted. Here’s how to fix it:
Check for Corruption:
- Backup Your World: Always make a backup before attempting any fixes.
- Try a Previous Backup: If you have backups of your world, try loading an earlier version of the world.
- Repair the World: Use tools like MCC ToolChest or NBTExplorer to inspect and repair world files.
- Check for World Limitations: Large worlds or excessive world borders can sometimes cause crashes. Limit world size using WorldBorder or similar plugins to avoid overloading the server.
4. Update/Remove Mods and Plugins
Mods and plugins can improve your server but may cause crashes if they’re incompatible or outdated. Here’s how to manage them:
Update Mods and Plugins:
- Ensure all mods and plugins are updated to the latest versions compatible with your Minecraft server.
- Check that they are compatible with the Minecraft version you’re using (e.g., Paper, Spigot, Forge).
- Visit the mod/plugin websites or repositories for updates.
Remove Incompatible Mods/Plugins:
- If your server starts crashing after adding new mods or plugins, it’s possible that one is causing the issue. Try removing them one by one and restart the server to identify the culprit.
- Once you find the problematic mod/plugin, check for updates or replace it with a more stable alternative.
5. Configure Server Settings Properly
Improper server settings can cause crashes, especially when too many players or entities are involved. Adjusting these settings can help stabilize your server.
Adjust Server Properties:
- Open the server.properties file and adjust the following settings:
view-distance: Lower the view distance to reduce the number of chunks the server needs to load. Set it to 6 or 8.view-distance=6max-tick-time: Reduce the maximum allowed time for each server tick to prevent crashes caused by long processing times. Set it to -1 for unlimited.max-tick-time=-1
Optimize Entity Settings:
- In your server settings (e.g., spigot.yml or paper.yml for Spigot/Paper servers), look for settings related to entity behavior. Reducing the number of active entities in the world can help:
entity-activation-range: Adjust this to reduce the number of entities that are actively processed.entity-tracking-range: Limit the range at which entities are tracked.
- Reduce the Number of Players: If your server is crashing under heavy player load, consider temporarily lowering the player limit.
6. Monitor and Analyze Server Logs
Minecraft crash logs are essential for pinpointing the cause of the crash. If your server keeps crashing, here’s how to use the logs to find a solution:
- Locate the Crash Logs: Crash logs are typically located in the logs folder within your server directory. Look for files like
latest.logorcrash-reports. - Analyze the Logs: Open the crash log using a text editor and look for key error messages like:
OutOfMemoryError: Indicates that your server ran out of RAM.NullPointerException: Often related to broken or incompatible mods/plugins.Caused by: This section of the log typically tells you exactly what caused the crash.
- Search for Solutions: Once you identify the error, search for solutions on Minecraft forums, Reddit, or specific mod/plugin repositories.
7. Ensure Your Operating System Is Updated
Sometimes crashes are caused by issues with your operating system or outdated drivers. Here’s how to fix it:
- Windows: Make sure Windows is up to date. Update graphics drivers, network drivers, and other system drivers from the manufacturer’s website.
- Mac/Linux: Use your system’s update tools to ensure everything is up to date.
Conclusion
Dealing with Minecraft server crashes can be frustrating, but most crashes are fixable with the right troubleshooting steps. Whether you’re dealing with insufficient RAM, corrupted world files, outdated software, or incompatible mods, following the solutions outlined in this guide will help you get your server back up and running smoothly.
Remember to always back up your world and server files before making changes, and don’t hesitate to reach out to the Minecraft community if you need additional help. Happy crafting, and enjoy your lag-free server!
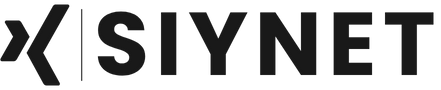
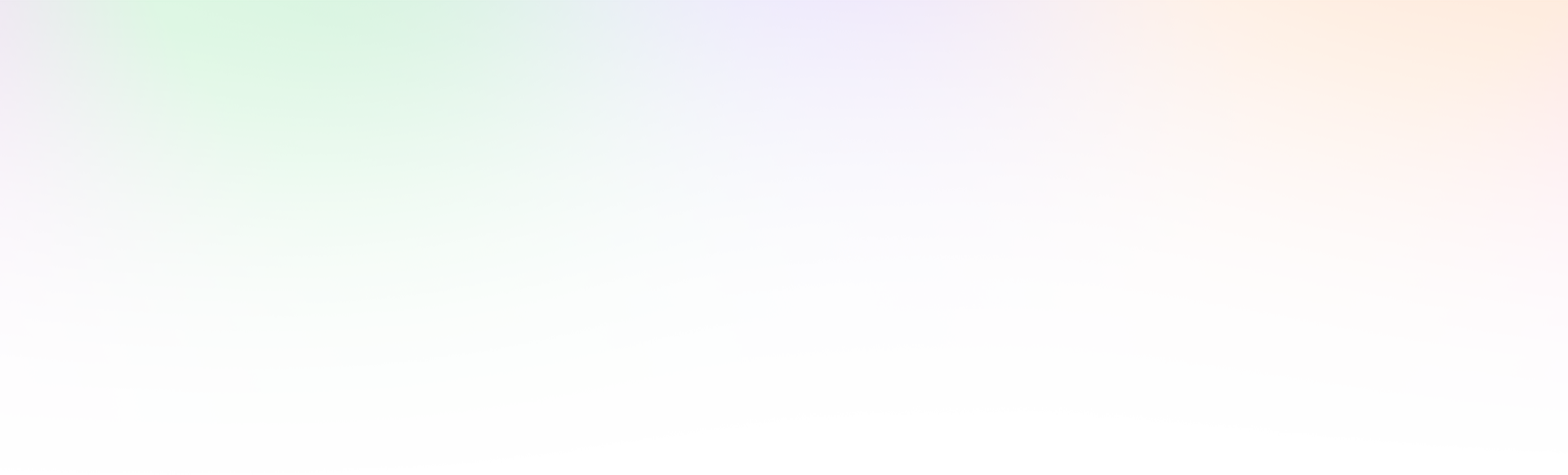
Leave a Reply