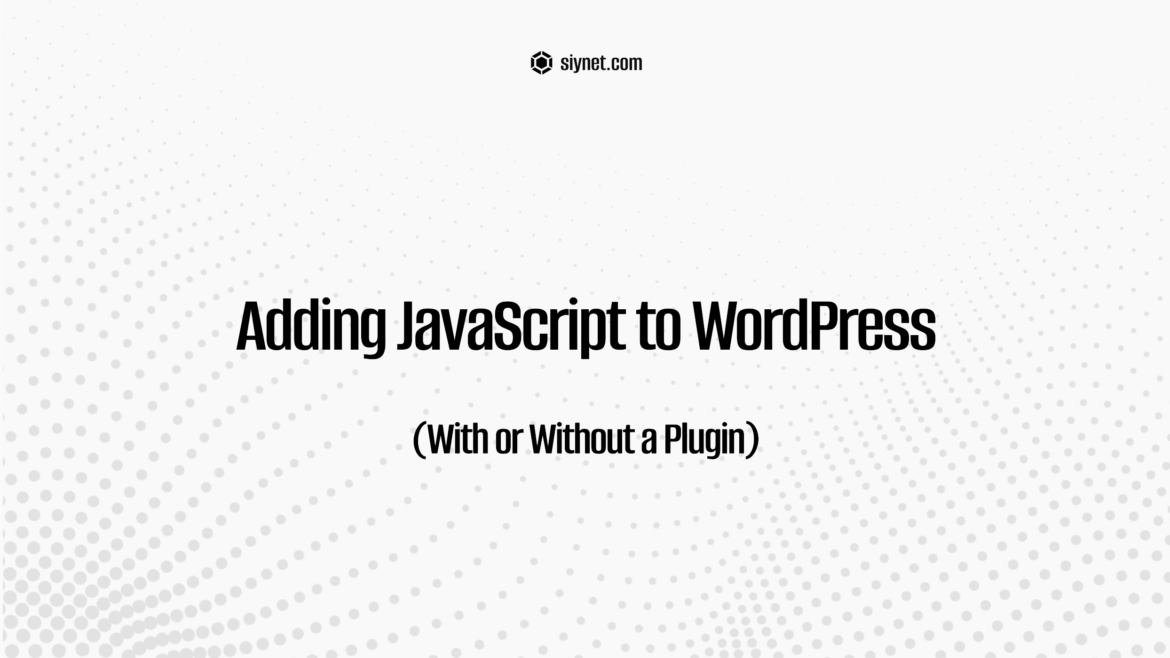JavaScript can add dynamic functionality and interactivity to your WordPress website, such as animations, data handling, or integrating third-party tools. There are several ways to add JavaScript to WordPress, both with plugins and without. Below, we’ll go over multiple methods for adding custom JavaScript to your WordPress site.
Method 1: Add JavaScript Using a Plugin
If you’re not comfortable editing theme files or prefer a quicker solution, using a plugin is the easiest way to add custom JavaScript to WordPress.
1.1. Using “Insert Headers and Footers” Plugin
This plugin allows you to insert scripts in the header or footer of your WordPress site without modifying the theme code.
Steps:
- Install and Activate the Plugin:
- Go to Plugins > Add New and search for Insert Headers and Footers.
- Install and activate the plugin.
- Add JavaScript Code:
- Go to Settings > Insert Headers and Footers.
- In the Scripts in Footer or Scripts in Header section, paste your JavaScript code between
<script>tags. For example:html ¨K16K
- Save Changes:
- Click Save and the JavaScript will now be active across your site.
Pros:
- No need to edit theme files directly.
- Very simple and safe.
Cons:
- Limited control over script loading (can’t easily target specific pages).
1.2. Using the “WP Add Custom JS” Plugin
This plugin also allows you to add JavaScript code to your WordPress site, with additional options for targeting specific pages.
Steps:
- Install and activate the plugin.
- Go to Settings > Custom JS.
- Paste your JavaScript code in the provided field.
- You can also choose to add the code to specific pages or posts by adjusting the settings.
- Save the changes.
Pros:
- Adds JavaScript across the site or on specific pages.
- Easy to use and no coding required.
Method 2: Add JavaScript Directly in Your Theme Files
If you’re comfortable working with code, you can manually add JavaScript directly to your theme files.
2.1. Adding JavaScript in header.php or footer.php
For JavaScript that needs to run on every page, inserting it in the header or footer of your theme is a common method.
Steps:
- Go to Appearance > Theme Editor.
- Open
header.phporfooter.php(footer is recommended for performance reasons). - Add the JavaScript code inside
<script>tags:
<script>
// Your JavaScript here
</script>- Save the changes.
Pros:
- Full control over where the script loads.
- Ideal for running scripts site-wide.
Cons:
- Modifying theme files directly can be risky (theme updates may overwrite changes).
2.2. Adding JavaScript in functions.php
To add external JavaScript files, you can enqueue the script in your theme’s functions.php file.
Steps:
- Go to Appearance > Theme Editor and open the
functions.phpfile. - Add the following code to enqueue the script:
function custom_js_script() {
wp_enqueue_script('custom-script', 'URL_TO_YOUR_SCRIPT.js', array(), null, true);
}
add_action('wp_enqueue_scripts', 'custom_js_script');- Replace
'URL_TO_YOUR_SCRIPT.js'with the actual URL or path to your JavaScript file.
- Save the changes.
Pros:
- Better performance by using the
wp_enqueue_script()function, which handles dependencies and load order. - Code remains separate from your theme.
Cons:
- Requires basic PHP knowledge.
Method 3: Using the WordPress Customizer (For Inline Scripts)
You can add small snippets of JavaScript directly through the WordPress Customizer.
Steps:
- Go to Appearance > Customize.
- Navigate to Additional CSS.
- You can add JavaScript inline within a
<script>tag. For example:
<script>
// Custom JavaScript code here
</script>- Publish the changes.
Pros:
- Fast and no plugin required.
- Simple for small scripts.
Cons:
- Only suitable for small, inline scripts.
Method 4: Add JavaScript with a Child Theme
If you’re using a child theme, you can safely add JavaScript without worrying about losing customizations when updating the theme.
Steps:
- Create a child theme if you don’t have one (WordPress has detailed documentation on this).
- In your child theme folder, create or modify
functions.php. - Use the following code to enqueue your script:
function custom_js_enqueue() {
wp_enqueue_script('child-theme-script', get_stylesheet_directory_uri() . '/js/custom-script.js', array(), null, true);
}
add_action('wp_enqueue_scripts', 'custom_js_enqueue');- Save and upload your JavaScript file to the child theme’s
jsfolder.
Pros:
- Changes are preserved during theme updates.
- Keeps your customizations separate.
Cons:
- Requires setting up a child theme.
Method 5: Using a Page Builder or Custom Post Type
If you’re using a page builder (like Elementor, WPBakery, or others), you can often add custom JavaScript directly within the page or post editor.
Steps:
- Open the page or post in the page builder.
- Look for a custom HTML or JavaScript widget.
- Paste your JavaScript code inside this widget.
- Save the page and preview it to check if the script is working.
Pros:
- Adds JavaScript to specific pages or posts.
- No need to modify theme files.
Cons:
- Limited to the page where the script is added.
- Can increase load time if not managed well.
Conclusion
Adding custom JavaScript to your WordPress site can be done in several ways, depending on your needs and technical comfort level. Plugins are the easiest and safest method for beginners, while editing theme files (header.php, footer.php, or functions.php) gives you more control. For advanced users, creating a child theme or using a page builder offers flexibility and customization without risking theme updates overwriting your changes.
For best performance, always ensure that scripts are added efficiently, such as placing JavaScript in the footer and using the wp_enqueue_script() function. Be sure to test your site after adding JavaScript to avoid conflicts and slowdowns.