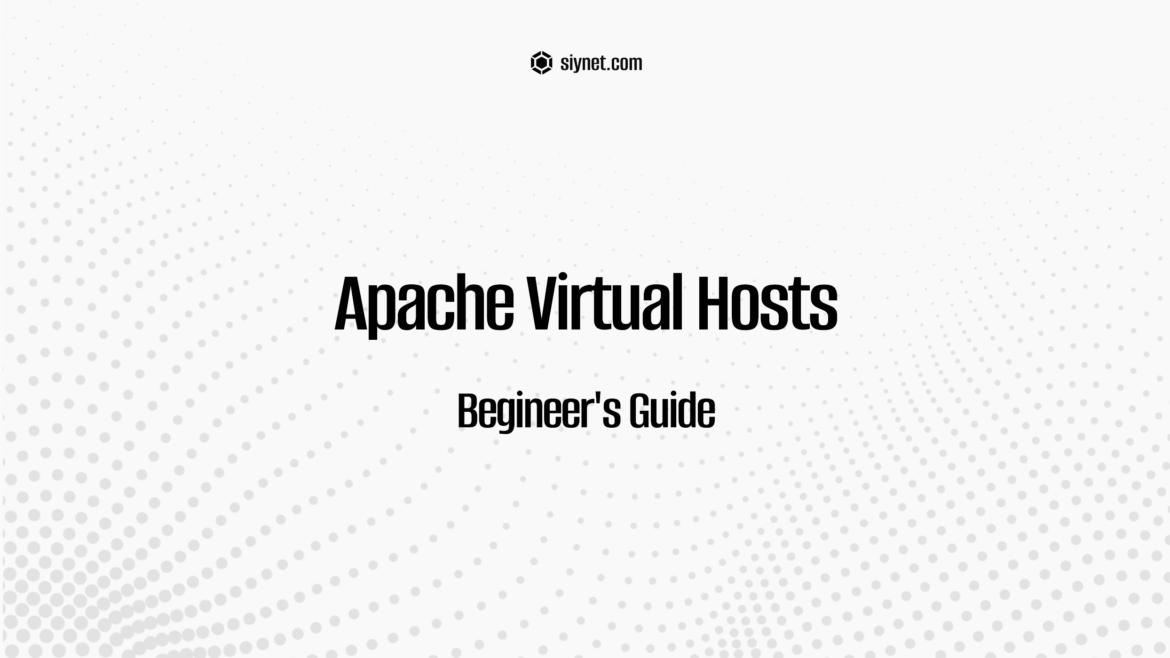If you’re a website administrator or server owner, you’ve likely encountered the term Apache Virtual Hosts. But what exactly is a virtual host? How do virtual hosts work in the Apache HTTP server? And how can you use them to host multiple websites on a single server?
In this guide, we’ll explain what Apache Virtual Hosts are, how to configure them, and how they can improve your server management and website hosting experience.
What is an Apache Virtual Host?
An Apache Virtual Host is a method of hosting multiple websites on a single server using the Apache HTTP Server. The term “virtual host” refers to the ability to create different “virtual” websites, each with its own domain name and configuration, all served from a single server.
Apache’s Virtual Hosts allow you to host different sites, with different configurations (like separate root directories, security settings, or logging), on the same machine. This is particularly useful when you have limited server resources but need to manage multiple websites or applications.
Types of Virtual Hosts:
- Name-based Virtual Hosts: This type uses the hostname (or domain name) provided by the client to determine which site to serve. The server listens on a single IP address and uses the domain in the HTTP request header to determine the website to display. Example: You can host multiple sites on example.com and example2.com using one IP address.
- IP-based Virtual Hosts: In this setup, Apache listens on multiple IP addresses, and each IP address corresponds to a different website. This method is less common than name-based hosting and requires multiple IPs on the same server. Example: Hosting site1.com on one IP and site2.com on another IP.
Why Use Apache Virtual Hosts?
1. Hosting Multiple Websites on One Server
With Apache Virtual Hosts, you can easily host multiple websites on the same server, saving both resources and costs. This is ideal for web developers, agencies, or businesses that want to manage multiple domains from one central server.
2. Simplified Server Management
Rather than configuring separate servers for each website, Apache allows you to manage and configure all your sites from a single server. This simplifies your workflow, reduces hardware costs, and keeps everything organized.
3. Custom Configurations Per Site
Each virtual host can have its own:
- Document Root: The directory where the website files are stored.
- Access and Error Logs: Separate logs for each site.
- Security Settings: Independent SSL certificates, authentication settings, and directory permissions.
- Custom Directives: You can have different directives (like caching, redirects, or custom error pages) for each virtual host.
4. Improved Resource Utilization
Instead of creating separate servers for each website, Apache Virtual Hosts let you optimize the use of your server’s resources, ensuring more efficient management of disk space and memory usage.
How to Set Up Apache Virtual Hosts?
Setting up Apache Virtual Hosts involves configuring your Apache server to recognize and serve multiple websites. Here’s a step-by-step guide for setting up Name-based Virtual Hosts, which is the most common type.
Step 1: Install Apache (if not already installed)
If you haven’t installed Apache yet, you can do so using the following command:
On Ubuntu/Debian:
sudo apt update
sudo apt install apache2
On CentOS/RHEL:
sudo yum install httpd
Start and enable Apache to run at boot:
sudo systemctl start apache2 # For Ubuntu/Debian
sudo systemctl enable apache2 # For Ubuntu/Debian
Or:
sudo systemctl start httpd # For CentOS/RHEL
sudo systemctl enable httpd # For CentOS/RHEL
Step 2: Configure Virtual Hosts
Apache stores its virtual host configuration files in a specific directory. On most Linux systems, you’ll find the configuration file in:
- Ubuntu/Debian:
/etc/apache2/sites-available/ - CentOS/RHEL:
/etc/httpd/conf.d/
You can create a new configuration file for each virtual host or modify the default configuration.
Example Directory Structure:
/etc/apache2/
├── sites-available/
│ ├── example.com.conf
│ └── example2.com.conf
├── sites-enabled/
│ └── example.com.conf -> /etc/apache2/sites-available/example.com.conf
└── apache2.conf
Step 3: Create Virtual Host Configuration Files
You need to create a .conf file for each website you want to host. Let’s say you want to host two websites: example.com and example2.com.
- Create the Virtual Host File for example.com:
sudo nano /etc/apache2/sites-available/example.com.conf - Add the Configuration for example.com:
<VirtualHost *:80> ServerAdmin webmaster@example.com ServerName example.com ServerAlias www.example.com DocumentRoot /var/www/example.com ErrorLog ${APACHE_LOG_DIR}/error.log CustomLog ${APACHE_LOG_DIR}/access.log combined </VirtualHost>This tells Apache that any requests for example.com (or www.example.com) should be directed to the/var/www/example.comdirectory. - Create the Virtual Host File for example2.com:
sudo nano /etc/apache2/sites-available/example2.com.conf - Add the Configuration for example2.com:
<VirtualHost *:80> ServerAdmin webmaster@example2.com ServerName example2.com ServerAlias www.example2.com DocumentRoot /var/www/example2.com ErrorLog ${APACHE_LOG_DIR}/error.log CustomLog ${APACHE_LOG_DIR}/access.log combined </VirtualHost>
Step 4: Enable the Virtual Hosts
After creating the virtual host configuration files, you need to enable them by creating symbolic links in the sites-enabled directory.
For Ubuntu/Debian:
sudo a2ensite example.com.conf
sudo a2ensite example2.com.conf
On CentOS/RHEL, Apache will automatically load all .conf files from the conf.d directory, so no additional command is needed.
Step 5: Test the Configuration
Before restarting Apache, it’s good practice to test your configuration to ensure there are no errors.
sudo apache2ctl configtest # Ubuntu/Debian
sudo systemctl restart apache2
For CentOS/RHEL:
sudo httpd -t
sudo systemctl restart httpd
Step 6: Set Up DNS
To ensure the websites resolve to your Apache server, you need to configure DNS for both example.com and example2.com to point to the server’s IP address. This typically involves setting A records or CNAME records in your domain registrar’s control panel.
- example.com → [Server IP Address]
- example2.com → [Server IP Address]
Best Practices for Apache Virtual Hosts
- Use SSL/TLS: Always use HTTPS to secure your websites. You can set up SSL for each virtual host individually with Let’s Encrypt or a commercial SSL provider.
- Keep Configurations Separate: For better organization and easier maintenance, keep each website’s configuration in its own file. This makes it easier to manage and troubleshoot.
- Set Proper Permissions: Ensure that the DocumentRoot directories for each website are correctly secured with proper file and directory permissions.
- Enable Logging: Set up custom error and access logs for each virtual host to help you troubleshoot issues and monitor traffic.
- Use Virtual Host Aliases: Use ServerAlias to support multiple domain variations (e.g., www or non-www versions of your site).
- Optimize Performance: Adjust KeepAlive, gzip compression, and other performance-related settings for each virtual host to enhance site loading speed.
Conclusion: Apache Virtual Hosts in 2025
Apache Virtual Hosts are an incredibly powerful feature for web server management. They allow you to host multiple websites on a single server without the need for separate IPs or servers. Whether you’re hosting a personal website, a portfolio, or multiple business websites, Apache Virtual Hosts provide an efficient and flexible solution for modern web hosting.
With the ability to configure custom settings for each site, optimize performance, and keep everything organized in one place, Apache Virtual Hosts continue to be a top choice for web administrators in 2025.
Have you set up Apache Virtual Hosts before? Feel free to share your experiences and tips in the comments below!