
Running a Minecraft server can be an incredible experience, especially when playing with friends, building expansive worlds, or running mods. However, as your server grows in size or complexity—whether it’s due to more players, larger worlds, or modded content—your server might require more resources. One of the easiest ways to improve the performance of your Minecraft server is by allocating more RAM.
In this blog post, we’ll guide you through how to increase the amount of RAM allocated to your Minecraft server, both on Windows and Linux systems. By the end of this guide, you’ll have a smoother, more stable server experience.
Why Increase RAM for Minecraft?
Minecraft servers are limited by the amount of system resources they can use. The more RAM you allocate to your server, the better it will handle larger player counts, resource-heavy mods, or expansive world generation. If you’ve noticed performance issues like lag, slow load times, or crashes, increasing the allocated RAM could be the solution.
However, it’s important to balance your RAM allocation with the actual available RAM on your machine. Allocating too much RAM could lead to system instability, while allocating too little can cause performance issues on your server.
How to Increase Server RAM on Windows
To allocate more RAM on a Windows machine, you’ll need to modify the .bat file that launches your Minecraft server. Here’s a step-by-step guide:
Step 1: Create or Edit a Batch File
- Navigate to your Minecraft server folder: Open File Explorer and go to the folder where your Minecraft server files are located.
- Create or modify the start.bat file: If you already have a start.bat file, right-click it and select Edit. If you don’t have a batch file, follow these steps:
- Right-click in the folder and select New > Text Document.
- Name the new file something like start.bat (ensure the file extension is
.batand not.txt).
- Edit the batch file: Right-click the
start.batfile and select Edit to open it in Notepad or any text editor. Modify the command inside the batch file as follows:java -Xmx4G -Xms2G -jar minecraft_server.jar nogui-Xmx4G: This sets the maximum RAM that the server can use. In this case, it’s set to 4GB. You can adjust this value based on your system’s available RAM (e.g.,-Xmx6Gfor 6GB).-Xms2G: This sets the initial RAM allocation to the server. Here, it’s set to 2GB, but this should generally be set lower or equal to the maximum value.minecraft_server.jar: This should match the exact name of the Minecraft server file. If you’re running a version likeminecraft_server.1.20.4.jar, make sure to change the batch file to reflect this.nogui: This disables the graphical user interface (GUI) to improve performance, especially on servers with limited resources.
- Save the batch file: After editing, save the changes to the batch file.
Step 2: Run Your Server
- Double-click the start.bat file to launch your Minecraft server.
- The server should now run with the increased RAM allocation that you specified in the batch file.
How to Increase Server RAM on Linux
On Linux, Minecraft servers are typically run using a shell script. Here’s how you can modify the server’s RAM allocation:
Step 1: Modify the Startup Script
- Navigate to your Minecraft server folder: Open a terminal and change to the directory where your Minecraft server is located:
cd /path/to/minecraft-server - Create or edit the
start.shscript:- If you don’t have a startup script, create a new one with this command:
nano start.sh - If you already have a
start.shfile, open it in your preferred text editor:nano start.sh
- If you don’t have a startup script, create a new one with this command:
- Modify the command to allocate more RAM: Edit the script so it includes the proper Java flags to allocate more memory. The command should look like this:
#!/bin/bash java -Xmx4G -Xms2G -jar minecraft_server.jar nogui-Xmx4G: Sets the maximum RAM to 4GB.-Xms2G: Sets the initial RAM to 2GB.minecraft_server.jar: The name of the Minecraft server file. Make sure it matches your server’s actual.jarfile.nogui: Ensures that the graphical interface is not used, which can help free up system resources.
- Save the script: In nano, save the file with
CTRL + O, then press Enter. To exit, pressCTRL + X.
Step 2: Make the Script Executable
Before running the script, you’ll need to make it executable. In your terminal, type the following:
chmod +x start.sh
Step 3: Run the Server
To start the server, run the script:
./start.sh
The Minecraft server will now start with the increased RAM allocation.
How to Check if the RAM Allocation Is Working
Once your server is running, you’ll want to verify that the new RAM allocation is in effect.
On Windows:
- Open Task Manager (press
Ctrl + Shift + Esc). - Go to the Performance tab and look for the Java™ Platform SE Binary process.
- Check the memory usage—if it’s using the allocated RAM, you’re good to go.
On Linux:
- Use the
toporhtopcommand to monitor system resources.htop - Look for the java process and check the memory usage. It should reflect the RAM allocation you specified (e.g., 4GB if you set
-Xmx4G).
Tips for Allocating RAM to Your Server
- System Limitations: Ensure that your machine has enough physical RAM to support the allocation. For example, if your system has 8GB of RAM, allocating 6GB to the Minecraft server could make your system unstable. Always leave some RAM for your operating system and other running applications.
- Appropriate Allocation: A general recommendation is:
- 1-5 players: 2GB to 4GB of RAM.
- 10-20 players: 4GB to 6GB.
- More than 20 players or large worlds: 8GB or more.
- Java Version: Minecraft and the server software perform best with Java 17 or higher. Make sure you’re using an up-to-date version of Java to take advantage of these optimizations.
- Monitor Performance: If your server is still lagging or crashing after increasing the RAM, you might want to tweak other settings like view-distance, simulation-distance, or even upgrade to a better server host.
Conclusion
Allocating more RAM to your Minecraft server is one of the most effective ways to boost performance, especially if you’re running a modded server or hosting a large number of players. By following these simple steps on Windows or Linux, you can ensure that your server is optimized for the best possible experience.
Remember that increasing RAM can only improve performance to a certain extent. If your server continues to experience issues, it might be time to review other system settings or consider upgrading to more powerful hardware. Happy gaming!
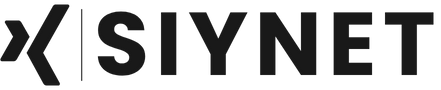
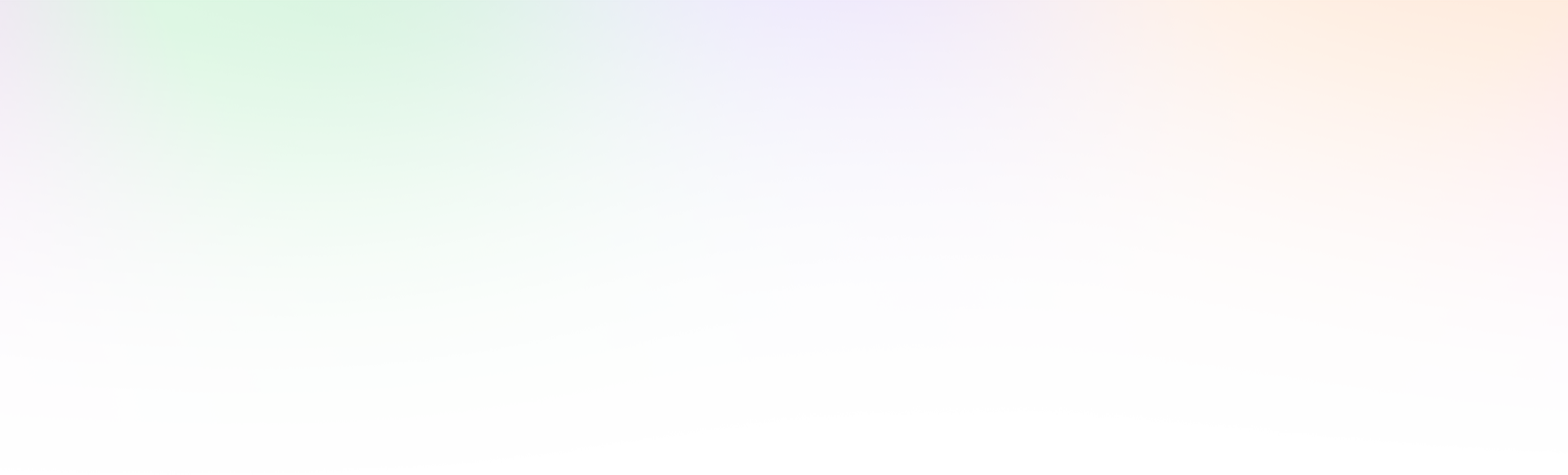
Leave a Reply